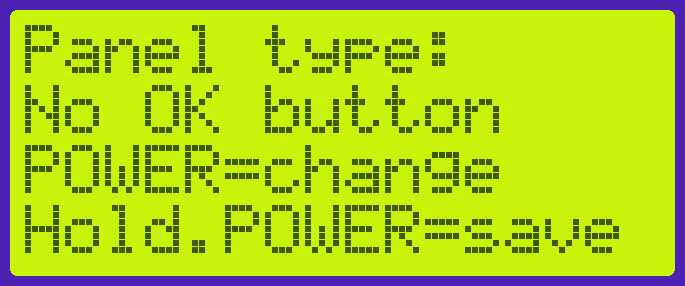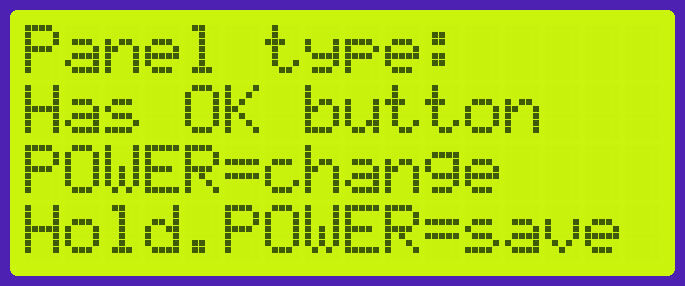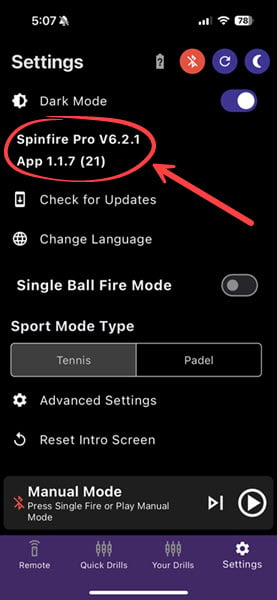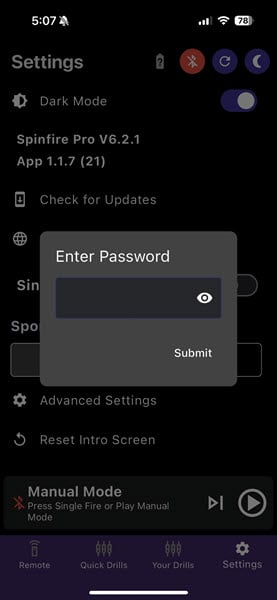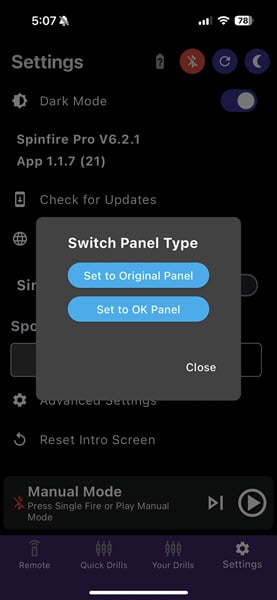|

|

|
Machines with software V-6.0.0 and above have a USB port on the motherboard. To know your machine’s existing software version please refer to this article.
If you are experiencing a problem where only the POWER button on your control panel is working (all other buttons are not working), making this change may solve the problem for you.
Why a change in setting is required?
There are two types of control panels.
Type 1: No OK Button
Type 2: Has OK button
Both control panels are equal in functionality, however, the software needs to be correctly configured for the panel you have. If not done, only the POWER button will work.
How to access and change the setting?
There are two ways to change the setting for the panel type you are using. The first is listed here below, using the control panel itself. The second option is via the smartphone app, however, this will only work if you have software version 6.3.0 or later installed on your machine. If you do have this, you may prefer to scroll to the bottom for option 2.
Option 1 (via the control panel):
- Turn machine off.
- Press the POWER button for half a second and then release it. Then press and hold the POWER button.
- If you have done the procedure correctly in the previous step you will see a count up on the screen while you hold onto the POWER button. Multiple attempts of step 2 might be required to get it right.
- Keep holding the POWER button until the count reaches 10.
- You will then see a menu like this:

- Press POWER button once to change panel type. You can select either Type 1 “No OK button” or Type 2 ‘Has OK button’:

- Press and hold POWER button to save the settings. The machine should then start up normally and you should be able to use the new panel with complete button functionality.
Option 2 (via the smartphone app):
As a reminder, you need software version 6.3.0 or later installed on your machine to use this option. If you do not have this, then please use option 1 above instead.
-
- Connect your phone to your machine via bluetooth. Note the icon at the top of your app should be blue (ignore the red icon in our screenshots below).
- Click on the Settings menu, located in the bottom purple bar on the right hand side.
- Tap your finger 10 times on the version numbers area of the screen:

- A pop-up will appear, asking you for a password. Enter the password “panel” without the talking marks and press submit.

- Choose the panel type you have on your machine.

- The machine would shut down after you make your selection. Press and hold the power button on the machine control panel to turn it back on, the correct panel type should now be in use.
For any further assistance please get in touch with your local Spinfire distributor.